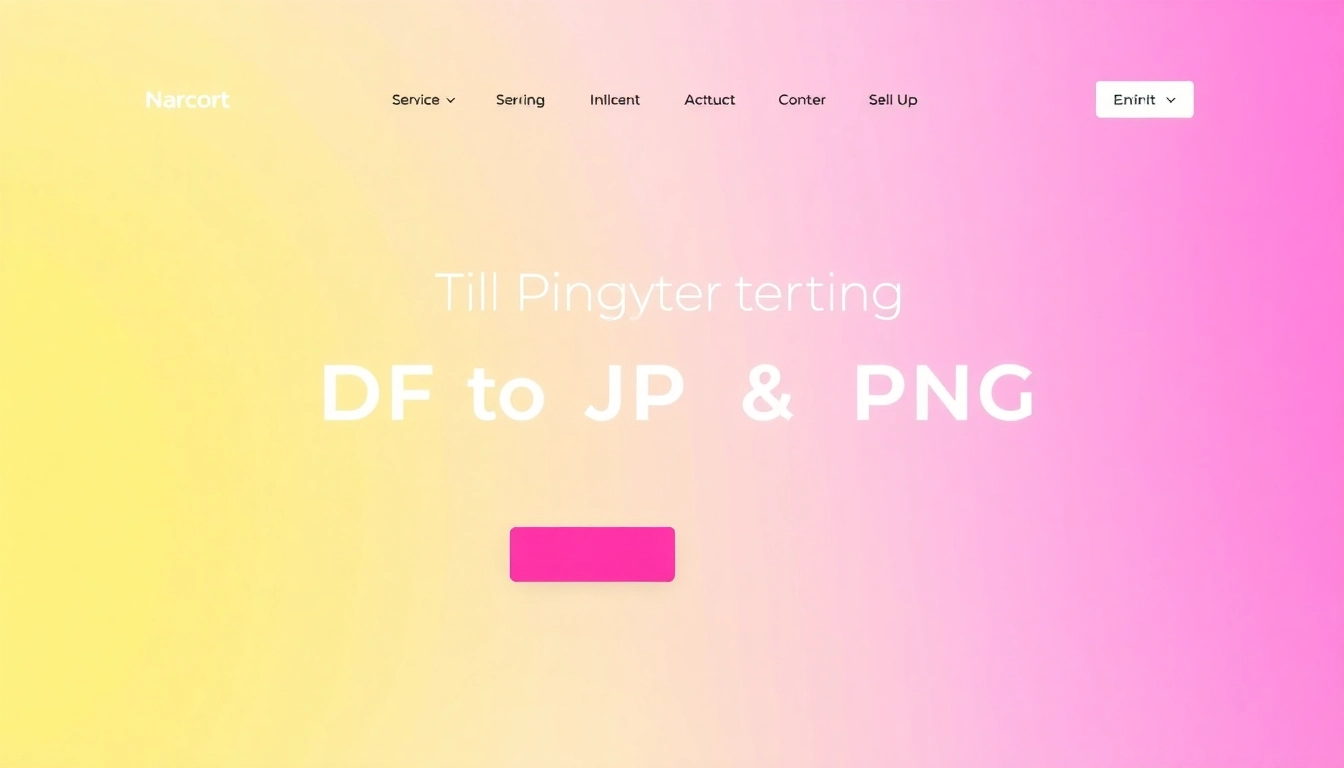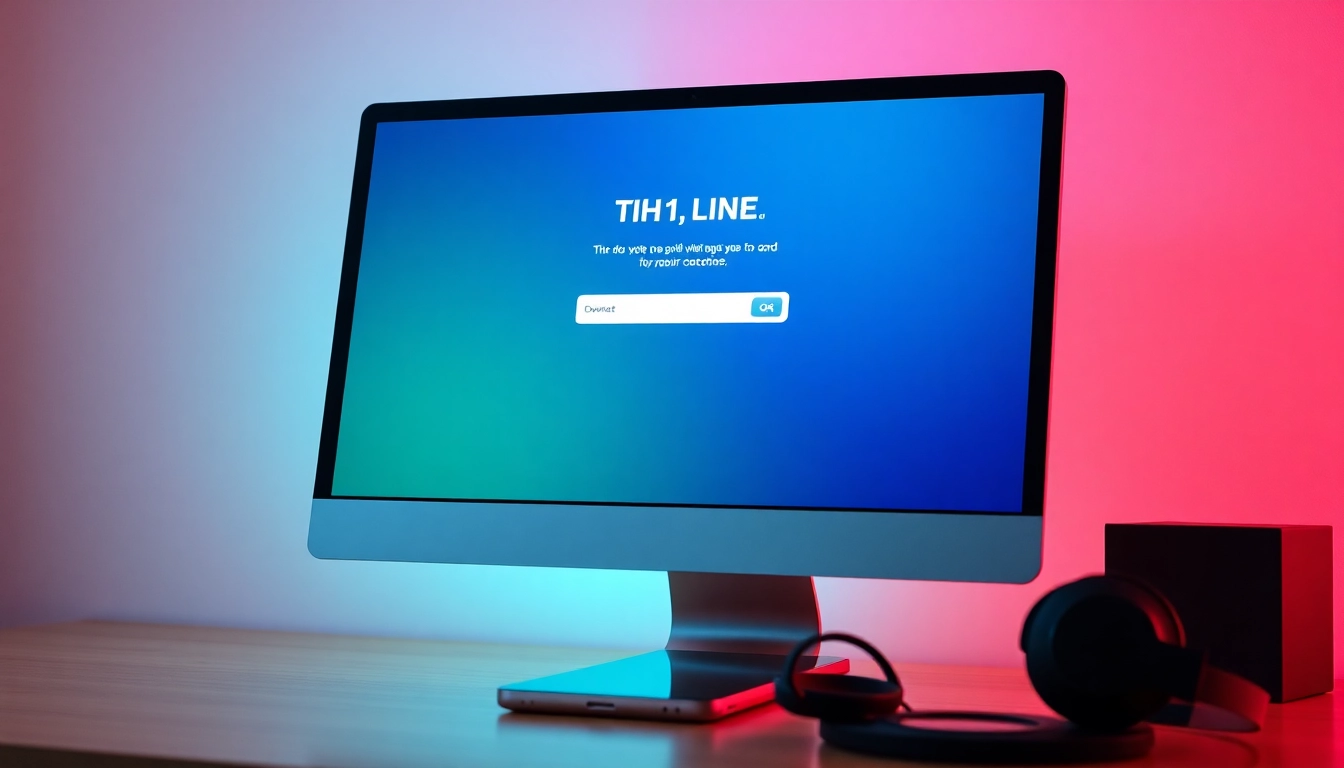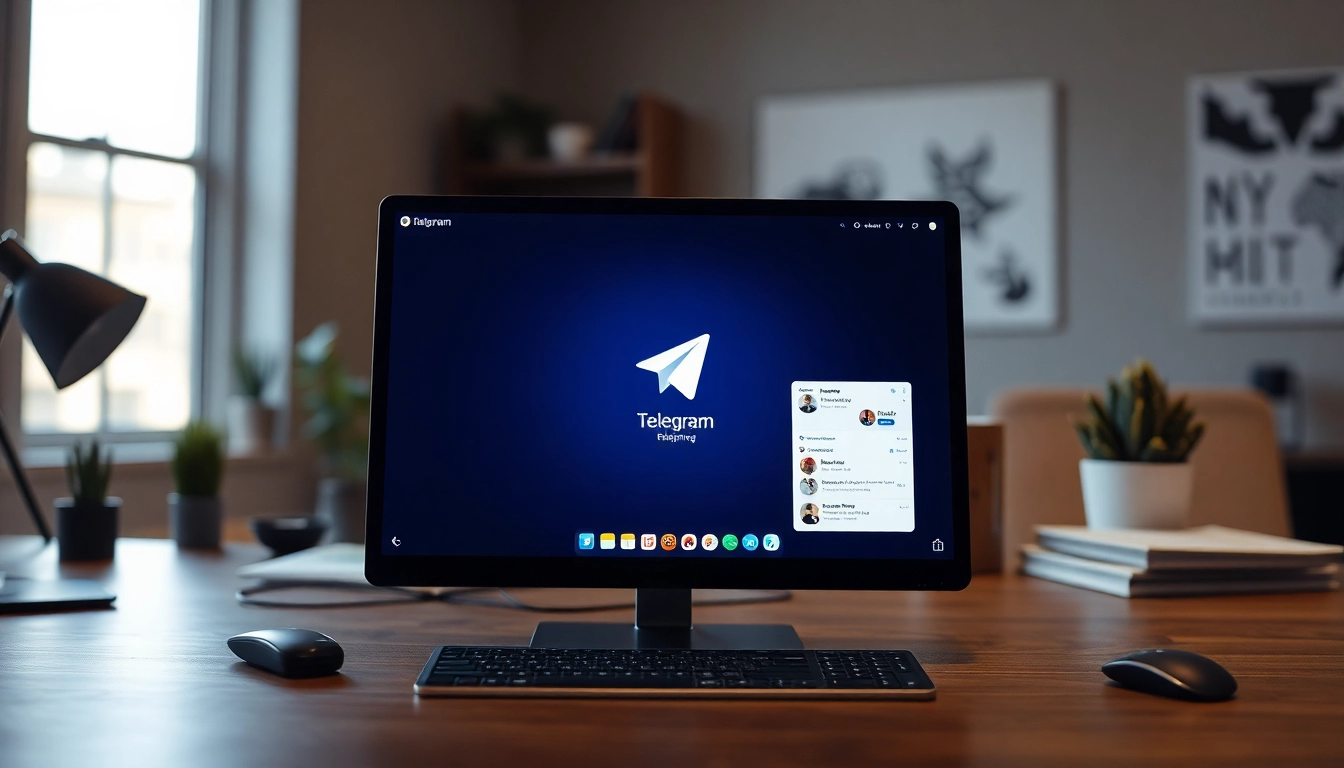Introduction to PDF to JPG and PNG Conversion
In today’s digital landscape, the ability to convert PDFs to JPG and PNG formats is a necessary skill for both professional and personal use. Whether you’re looking to share images online or manipulate visual contents for presentations and graphics, understanding how to efficiently convert PDF files to high-quality images is essential. The process not only enhances accessibility but also optimizes your workflow and creative capabilities. For those seeking a robust solution, pdf to jpg and png conversion tools provide excellent functionalities for both novices and experts alike.
What is PDF and Why Convert it
PDF, or Portable Document Format, is a file format widely used for sharing documents while preserving their layout across various devices and platforms. Developed by Adobe, PDFs are known for their portability, making them ideal for official documents, eBooks, forms, and other structured data. However, there are scenarios where converting a PDF to an image format such as JPG or PNG becomes necessary.
For instance, while PDFs maintain a consistent look, they are often not easily editable or displayable on web platforms without additional software. Converting a PDF to an image format allows for easy sharing and editing, especially when embedding visuals in presentations or when requiring images for digital marketing campaigns. Additionally, images from PDFs can be utilized in graphic design projects or social media posts, if formatted correctly.
Benefits of JPG and PNG Formats
JPG (Joint Photographic Experts Group) and PNG (Portable Network Graphics) are two of the most commonly used image formats, each with unique advantages.
Benefits of JPG
- File Size Efficiency: JPG files are compressed, making them ideal for web use where fast loading is crucial.
- Vibrant Colors: They can represent real-life images with rich color depth.
- Wide Compatibility: JPG images are universally compatible across devices, operating systems, and web browsers.
Benefits of PNG
- Lossless Compression: PNG uses lossless compression, maintaining high quality even after multiple edits.
- Transparency Support: Ideal for graphics requiring transparent backgrounds, which is essential for logo design and web graphics.
- Better for Text and Line Art: Produces crisper edges compared to JPG, making it suitable for text-heavy images or illustrations.
Common Use Cases for Conversion
The need for PDF to image conversion arises in various contexts:
- Digital Marketing: Utilizing images extracted from PDFs for social media content or online advertisements.
- Graphic Design: Incorporating visuals into creative projects by converting PDF diagrams or illustrations into editable formats.
- Documentation: Creating easy-to-view presentations or slides from multi-page PDF reports by converting key pages into JPG or PNG files.
- Web Content Creation: Enhancing blog posts or articles with images sourced from PDFs, improving engagement and aesthetic appeal.
Step-by-Step Guide to Convert PDF to JPG and PNG
Using Online Tools
Online conversion tools are among the quickest and most accessible options for converting PDF files into image formats. A straightforward process typically includes the following steps:
- Select a Conversion Tool: Choose a reputable online service such as PDF2JPG or Smallpdf.
- Upload Your PDF: Use the upload button or drag-and-drop feature to select your PDF file.
- Choose Image Format: Select either JPG or PNG as your desired output format.
- Adjust Settings (if applicable): Some tools allow users to change image quality settings or select specific pages for conversion.
- Convert and Download: After processing, download your converted files to your device.
Using Desktop Software
For users needing more functionality or batch processing capabilities, desktop software options provide robust solutions. Commonly used software includes:
- Adobe Acrobat Pro: Provides advanced features for high-quality PDF manipulation and conversion directly into image formats.
- GIMP (GNU Image Manipulation Program): A powerful open-source image editor that can handle PDF files for conversion into various formats.
- Inkscape: A vector graphics editor ideal for converting PDFs with intricate designs into PNG or JPG.
The process in desktop software generally involves opening the PDF file, selecting the export feature, and choosing your desired image format.
Best Practices for File Management
Converting files can create numerous images, which can be cumbersome to manage. Here are some best practices for organizing your converted files:
- Maintain a Structured Folder Hierarchy: Create a dedicated folder for projects that require PDF to image conversion, and further categorize them by project or date.
- Naming Convention: Use descriptive file naming conventions to easily identify the content, including relevant dates or project names.
- Back-up Important Files: Retain backups of your source PDFs and converted images in cloud storage or external drives to prevent data loss.
Understanding Quality in Image Conversion
Ensuring High-Resolution Output
Quality is critical when converting files; losing resolution can result in images that are unsuitable for professional use. Here are top tips to maintain high-quality conversions:
- Check Output Settings: Always choose the highest quality settings available in your conversion tool.
- Test Different Formats: Sometimes, converting to PNG may yield better results for images with text or fine details compared to JPG.
- Use Batch Processing Wisely: When working with multiple files, ensure each setting is consistent across the board to maintain quality.
Comparing JPG vs. PNG: Which is Best for You?
The choice between JPG and PNG may depend on several factors:
- Content Type: For photographs or real-world images where file size and loading speed are priorities, JPG is often the better choice. For illustrations, text, or images with transparency, PNG excels.
- Editing Needs: If you plan to edit the images regularly, using PNG to prevent quality loss over repeated viewing and saving is advisable.
- Sharing and Distribution: If your audience primarily uses web interfaces, JPG’s smaller size makes it favorable for online sharing.
Common Quality Loss Pitfalls
While converting PDFs to JPG or PNG, several pitfalls may lead to quality loss:
- Improper File Settings: Always ensure the files are set to the maximum quality during conversion.
- Resizing Post-Conversion: Avoid resizing images after conversion. If resizing is necessary, try to maintain the aspect ratio to minimize distortion.
- Unsupported Formats: Converting certain file elements (like vector graphics) to bitmap formats without proper configuration may degrade visual integrity.
Advanced Features in PDF Conversion Tools
Batch Processing PDF Files
Batch processing is an invaluable feature offered by many PDF conversion tools. This functionality enables you to convert multiple PDF files at once, saving significant time and effort. Here’s how to utilize this feature effectively:
- Select All Files: Use the batch upload feature provided by most online converters or software options.
- Set Common Parameters: Ensure all files are set to convert into the same image format and resolution to keep consistency.
- Batch Export: After processing, download all converted files at once, often available as a ZIP file for easy management.
Customizing Image Settings
Many conversion tools offer users the ability to customize a variety of image settings during the conversion process:
- Image Quality: Select between low, medium, and high-quality outputs based on your needs.
- Resolution: Set the desired DPI (dots per inch) for high-quality image outputs, particularly useful for print-ready files.
- Page Selection: Choose specific pages of a PDF to convert into images rather than the entire document, ideal for focused presentations.
Extracting Images from PDFs
In certain instances, you may only want to extract images contained within a PDF, leaving behind all other unrelated content. Many tools offer this functionality:
- Extraction Features: Tools such as iLovePDF and Smallpdf provide simple interfaces where users can select to extract embedded images directly.
- Image Quality Control: Make sure to select the highest quality setting to retain the clarity of extracted images.
Troubleshooting Common Conversion Issues
Handling Large PDF Files
Large PDF files can create issues during conversion, often leading to slow processing times and failures. To effectively handle these situations:
- Split the Document: Consider splitting overly large PDFs into smaller segments to facilitate smoother conversions.
- Optimize PDF Size: Use PDF optimization tools to reduce file size before conversion by compressing images and removing unnecessary elements.
Dealing with Formatting Problems
Formatting issues can lead to problems such as misaligned text or distorted images:
- Preview Before Conversion: Always preview how the output will look by utilizing preview features in conversion tools.
- Adjust Page Layout: If the initial formatting appears disrupted, try tweaking margin or layout settings in the PDF editor before conversion.
When to Seek Professional Help
If you encounter significant challenges during the conversion process or have specific requirements that free tools cannot meet, consider seeking professional support from a digital imaging service or a graphic designer specializing in document conversion.
In today’s demanding digital world, mastering PDF to JPG and PNG conversion can significantly enhance your productivity and the quality of your work. By utilizing the right tools, maintaining high standards in quality, and keeping organized, you will be able to make the most of your PDF content. As you continue exploring these techniques, you will find they empower you to share and utilize your visual data with greater effectiveness.